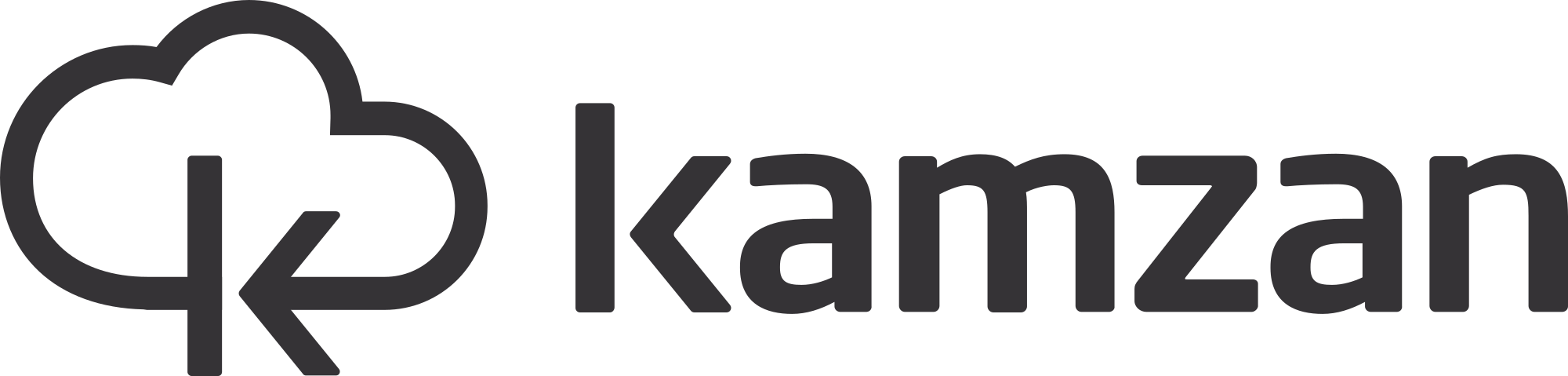Accedi ai tuoi file e cartelle di Kamzan direttamente da Windows
I dati presenti all’interno del tuo account in Kamzan* possono essere raggiunti anche dall’esterno, dal tuo pc Windows, connettendo il tuo spazio dati come unità di rete per accedervi da Esplora file di Windows.
- Apri Esplora File dalla barra delle applicazioni o il menu Start o premi il tasto logo Windows + E.
- Seleziona Questo PC dal riquadro sinistro. Quindi, sulla barra multifunzione di Esplora file seleziona Altro (…) > Mappare l’unità di rete.
* Possono essere mappati come account tutte le tipologie di utenze. Le utenze di tipologia Ospite, essendo utenze nate per operare unicamente tramite interfaccia web, potranno accedere ai file presenti sull’unità di rete in sola lettura e non potranno quindi effettuare caricamenti, creazioni e modifiche.
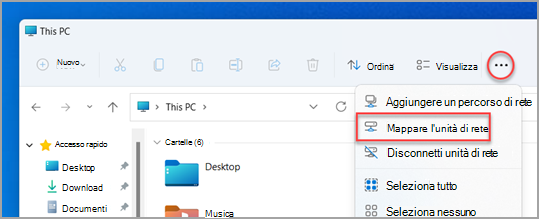
- Scegli la lettera da associare all’unità tramite l’elenco Unità. Puoi scegliere qualsiasi lettera e questo ti permetterà di accedere ai tuoi file esattamente come accedi al tuo disco Windows C: C: è l’Unità principale del tuo computer, quella dove ci sono tutti i tuoi file/cartelle, nonché Windows, mentre l’Unità che sceglierai per associare il tuo Kamzan diventerà quella con la quale potrai accedere ai tuoi file e cartelle presenti in Kamzan.
- Nella casella Cartella digita l’indirizzo internet del tuo Kamzan aggiungendo al fondo dello stesso /remote.php/dav/files/TUOUSERNAMEDIKAMZAN/.
Se ad esempio il tuo Kamzan è raggiungibile da https://cloud.miaazienda.it ed il tuo utente è mario, in Cartella dovrai inserire https://cloud.miaazienda.it/remote.php/dav/files/mario/ - Attiva il flag a fianco di Riconnetti all’accesso, per fare in modo che questa unità di rete venga mappata anche la prossima volta che accederai a Windows, e quello di Connetti con credenziali diverse perché ti vengano chiesti username e la password per accedere al tuo Kamzan, dando a Windows la possibilità di mostrarti i tuoi file e le tue cartelle.
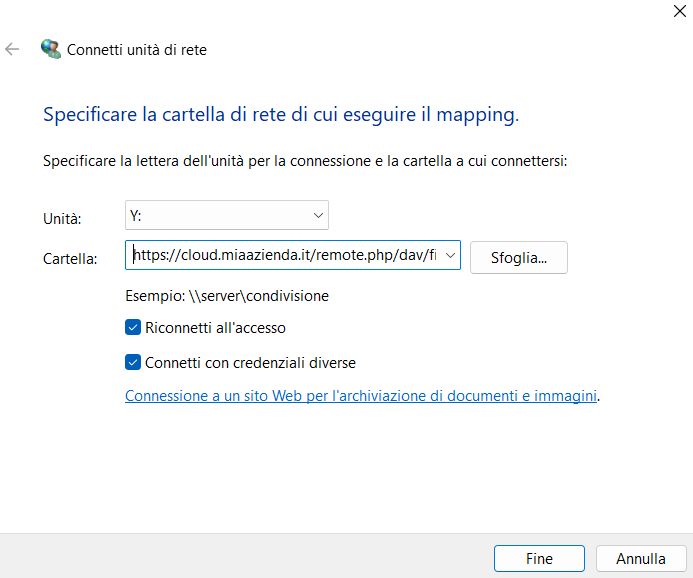
- Fai click su Fine.
- Se l’indirizzo inserito in Cartella è corretto, ti verrà richiesto di inserire username e password che altro non sono che quelli da te utilizzati per accedere al tuo utente in Kamzan. Se vuoi che al tuo prossimo accesso a Windows non ti vengano nuovamente richieste le credenziali per accedere all’unità di rete appena creata, attiva il flag su Memorizza credenziali.
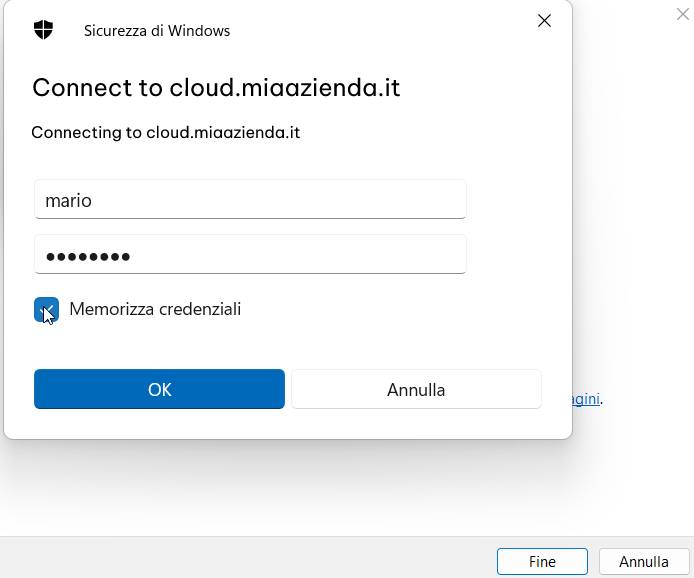
- Premi OK.
A questo punto, se tutti i dati inseriti sono corretti, Windows ti aprirà la nuova Unità di rete e potrai navigare tra le cartelle ed i file del tuo Kamzan, esattamente come se stessi accedendo ad un disco, una pennina USB, oppure un disco esterno. Vedrai il nuovo disco nel riquadro sinistro, più in basso rispetto al disco Windows C: e la tua unità di rete sarà disponibile anche la prossima volta che entrerai in Windows.
Nota 1: se la connessione ha esito negativo, è possibile che siano stati inseriti dei parametri di configurazione errati nei vari passaggi che ti abbiamo riportato in questa pagina, oppure che tu non disponga delle autorizzazioni corrette.
Nota 2: il mapping dell’unità di rete funziona unicamente quando la periferica sulla quale è impostato ha accesso a internet.